To do a world
Design and model your world in 3DS, when done, use the plugin from lithtech “MaxWorldExport40.dle” The plug-in file (MAXWorldExport.dle) must be placed within a plug-in path used by 3D Studio Max. After that, the plug-in is accessed through the File/Export and File/Export.
Select everything expect lights from your 3DS file and export into a LTA file. Save as type LithTech World(*.LTA, *LTC)
From DEdit, create a project and import world with the LTA file that was generated.
When models are needed to be added to the world that will be use in Virpet, start your project under the path: C:\LithTech\LTDS_pc_bin_31\samples\virpets\theStage\rez
For the same textures files to show up in your models in DEdit as in 3DS, when exported
LithTech World Exporter:
Select the following and set the Base Texture Path of your textures folder for your 3DS files. They will need to have the same hierarchy/path structure in lithtech in order for it to show up.
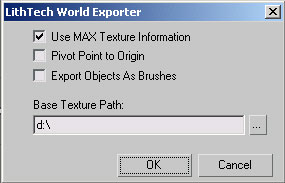
The textures you apply in 3D Studio must be the same resolution as the textures you use
within your DEdit project. They must also exist in a directory tree that has exactly the same layout as your DEdit texture directory tree. For example, here is an sample DEdit resource directory:
- c:\coolgame\resource
§ worlds
o textures
§ wood
· wood1.dtx (a 256x256 .dtx file)
§ metal
· brushedalum.dtx (a 128x128 .dtx file)
A corresponding MAX texture tree might look like this:
§ d:\artresources\maxstuff
o textures
§ wood
· wood1.tga (a 256x256 .tga file)
§ metal
· brushedalum.jpg (a 128x128 .jpg file)
When exporting the terrain, you would enter d:\artresources\maxstuff as your
base texture path. This way, textures in the .LTA file would be referred to as
textures\wood\wood1.dtx and textures\metal\brushedalum.dtx and DEdit
would correctly find the textures that have been applied within MAX.
Note that you only need corresponding MAX textures for those that you will be
applying to your terrain.
Before you compile the world in DEdit, make sure there is a bounding box surrounding the world and appropriate lighting has been set up. From the menu WorldàAdd Object.
With special effects like fogs, chose from menu WorldàAdd Objectà CWorldPropSrvr
Then in the property FogProps set true to FogEnable, and select the color you want the fog to appear, change the Fog nearZ and Fog farZ values accordingly.
(For further instructions, please refer to the LithTech Game Content Creation Guide)
|