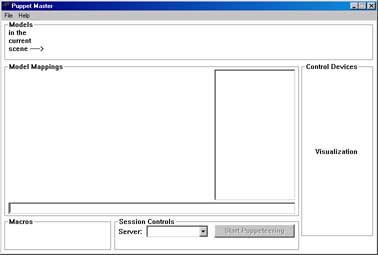
This is the PuppetMaster user interface. It allows you, the puppeteer, to view the models in your scene, assign controls to various parts of them, and choose a Stage server to broadcast your commands to.
So, the first order of business is to open a Puppet Master Settings file. Use the File menu to do this. Here is an example of the resulting screen after loading demo.pms:
In the Model Area we see icons of the models in our scene. By clicking on them we expand their specific Model Mapping Tree. It is called a tree because the root is the name of the model, the branches are areas of the model, and the leaves are specific aspects of those areas you can control. By expanding the tree branches you can click on the Controllable Parts. When you do this the Controller List Box becomes active, available for your clicking enjoyment.
Clicking on a Controller will create a Mapping between the Controllable Part and the Controller you selected. The Mapping will be displayed in the Model Mapping Tree and an asterisk (*) will be placed next to the Controller used. Also, the button or slider highlighted will light up in the Control Devices box.
Only one Controllable Part can be associated with each Controller at this point. You don't have to worry though, PuppetMaster won't let you do anything naughty like that.
Now create any Mappings you want. Every Controllable Part does not need a Mapping, just assign as many as you want to have fun.
After creating your Mappings, you need to choose a place to send your puppeteering commands. In the Session Control area there is a box for choosing a server. Choose one from the list or enter your own using the "Other..." choice.
The "other..." choice allows you to enter in an IP Address or Hostname and a Port number of the Stage server to connect to. The nickname field is convenient for keeping track of different servers.
After choosing a server, simply click Start Puppeteering. If you chose "This Computer" You will be reminded to start your Stage. There, you're done, just back and watch the magic!